Cara Partisi SD Card di Android Dengan PC & Tanpa PC, Dijamin Berhasil
Cara partisi SD Card di Android sesungguhnya ada beberapa metode, ada yang menggunakan PC dan ada yang tanpa PC.
Di sini akan saya share panduan lengkapnya. Dengan mengikuti panduan di artikel ini, saya yakin anda bisa berhasil melakukan partisi pada SD Card yang anda miliki.
Panduan yang pertama yaitu membuat 2 buah partisi, di mana 1 partisi digunakan untuk penyimpanan SD Card, satunya lagi digunakan untuk penyimpanan aplikasi, nantinya ini berguna untuk menambah ruang pada memori internal di smartphone anda.
Perlu anda ketahui, cara partisi ini sangat cocok bagi anda yang ingin memindahkan data aplikasi ke memori eksternal menggunakan link2sd, karena syarat agar bisa menggunakan link2sd yaitu memori card sudah harus dipartisi.
MiniTool Partition Wizard (Partisi SD Card dengan PC)
Ini adalah aplikasi yang wajib Anda miliki, untuk partisi yang menggunakan computer/laptop, khususnya smartphone yang berkapasitas memori internal tak terlalu besar. Cara ini sama dengan partisi harddisk pada komputer.
Ada hal yang harus diingat juga, sebelum Anda melakukan partisi ini, backup dahulu data penting pada SD Card ke harddisk computer. Ini untuk berjaga-jaga saja, jangan sampai filenya hilang.
Langkah-langkah
Baiklah, sekarang mari langsung menuju langkah-langkah menggunakan MiniTool Partition Wizard untuk melakukan partisi SD Card melalui laptop/komputer.
1. Download software MiniTool Partition Wizard yang versi Free (Home Edition).
2. Lalu install softwarenya.
3. Jangan lupa untuk memformat SD Card terlebih dahulu. Ini bertujuan agar partisi SD Card bisa berjalan dengan baik. Atau anda bisa membeli SD Card yang baru.
4. Cabut SD Card dari ponsel Anda dengan cara Unmount SD Card terlebih dahulu, caranya masuk ke menu Settings > Storage > Unmount SD Card.
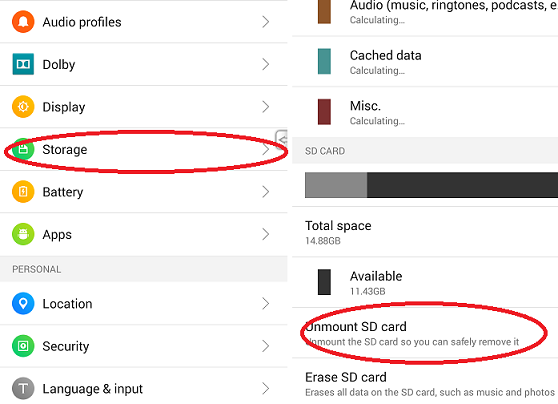
Kemudian masukkanlah SD Card pada memory card reader. Tancapkan memory card reader pada komputer
5. Jalankan software MiniTool Partition Wizard, untuk Home edition
6. Kemudian carilah nama SD Card milik Anda, umumnya pada bagian disk 2. Jika SD Card yang Anda miliki kapasitasnya 4 GB, maka cari yang tertera 3,69 GB, yang pasti lebih kecil dari 4 GB. Kapasitas memori 8 GB, 16 GB dan seterusnya juga akan menyesuaikan.

7. Setelah itu klik kanan di nama drive tersebut, lalu pilih Delete.
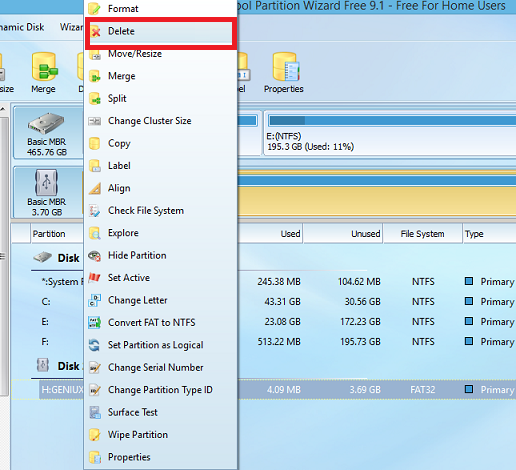
8. Kemudian klik kanan lagi, dan pilih Create.

9. Atur settingan nya mengikuti deskripsi ini:
- Isi nama pada partition label sesuai yang Anda inginkan.
- Create as, pilih “Primary”
- File system, pilih “FAT32”
- Size and Location, pada bagian Unallocated Space After dibuat kisaran angka 600 MB sampai dengan 900 MB. Ukuran diatas hanyalah contoh, Anda bisa mengatur ukuran ini sesuai kebutuhan.
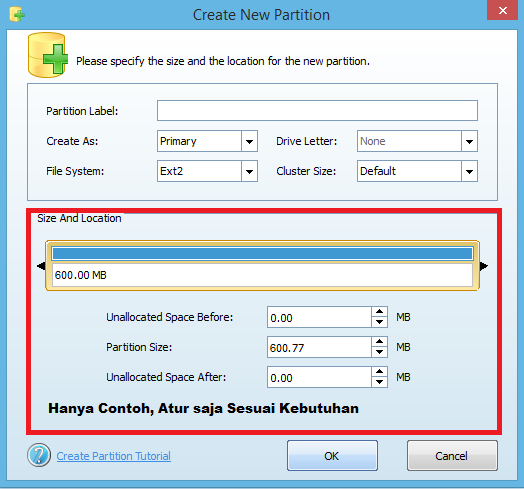
Pada menu size and location bisa Anda ubah sesuai keinginan atau kebutuhan. Misalkan Anda isi 600 MB, maka nanti memori internal smartphone pun akan bertambah sejumlah 600 MB + 180 MB, di mana 180 MB adalah bawaan.
Untuk contoh settingan nomor 8 diatas hanya berlaku jika Anda akan mempartisi SD Card berkapasitas 4 GB. Untuk ukuran yang lain bisa disesuaikan.
10. Partisi pertama sudah selesai. Klik kanan drive dengan tanda “*:” pada bagian bawah drive partisi pertama yang dibuat sebelumnya > Pilih “Create”.
11. Akan muncul pop up, pilih “Yes”
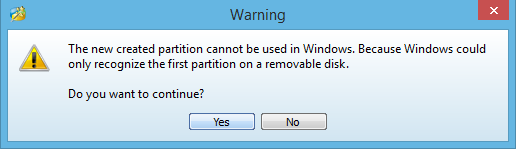
12. Aturlah menu create new partition dengan:
- Create as: Primary
- File system: Ext2
- Cluster size: default
Jika udah selesai, klik OK.
13. Klik Apply yang ada di pojok kiri atas, lalu Pilih Yes pada pop up yang muncul.

14. Tunggu proses selesai dan klik OK
Jika sukses maka SD Card sudah mempunyai 2 buah partisi. Tutup program MiniTool.
Salin lagi semua backup data dari harddisk komputer ke SD Card. Di mana file sebelumnya yang Anda backup. Cara ini dianjurkan bagi Anda yang sudah menjalankan custom ROM. Selamat mencoba.
Info Penting
Apakah untuk melakukan cara ini, smartphone harus di – root terlebih dahulu? Ya, smartphone Anda harus di – root dahulu. Jika tidak partisi SD Card sia-sia.
3 partisi, bisa memindahkan keseluruhan file system yang berasal dari aplikasi yang telah diinstall hingga akar-akarnya ke memory card, termasuk file cache.
Karena itu secara otomatis isi dari memory smartphone pun lebih longgar, meskipun memang perbedaan yang ada tak begitu besar dibandingkan dengan 2 partisi.
Performa ponsel juga akan menjadi lebih cepat karena hal ini. Tetapi 3 partisi tidak hanya mempunyai kelebihan, melainkan juga kekurangan, di mana kartu SD Card Anda beresiko lebih cepat rusak, sebab akses berlebihan di microSD tersebut.
Dari pengalaman teman, memori eksternal dilakukan 3 partisi, file tak bisa dihapus dan juga tak bisa ditambahkan, walaupun diformat juga masih gagal.
Jadi memang direkomendasikan tidak menggunakan 3 partisi, sebaiknya cukup menggunakan 2 partisi saja, jangan mengambil resiko.
Cara partisi SD Card tanpa menggunakan PC
Cara partisi SD Card tanpa PC jauh lebih mudah, terutama bagi anda yang tidak memiliki laptop atau komputer, karena hanya akan membutuhkan aplikasi Android Partition Tool yang bisa anda unduh di Google Play.
Sama seperti sebelumnya, back up terlebih dahulu semua data, apalagi jika ada data yang penting pada SD Card.
Karena saat Anda mempartisi SD Card maka memory eksternal akan ikut terhapus. Jadi backup ini penting sekali dilakukan.
Sesudah backup, langsung saja simak langkah-langkah partisi SD Card tanpa PC di bawah ini:
1. Install aplikasi AParted (Android Partition Tool), downloadnya di Google Play.
2. Setelah terinstall sempurna, pada ponsel Android Anda silahkan masuk menu Setting > Storage, pilihlah “Unmount SD Card”.
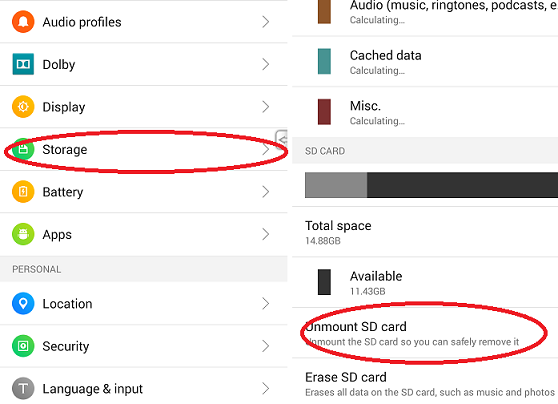
3. Jalankan aplikasi AParted (Android Partition Tool).
4. Setelah itu lihat pada tab Create, tekanlah tombol ADD sampai 3 kali.

5. Berikutnya Anda cukup ubah menjadi:
- Partisi 1 jadi Fat32.
- Partisi 2 jadi Ext2.
- Partisi 3 jadi Swap.

6. Atur kapasitas per partisi, caranya menggeser menu scroll yang tersedia di aplikasi. Saya mennyarankan agar mengatur partisi 1 dengan kapaitas yang lebih besar dari partisi 2 dan 3, setidaknya aturnya sebanyak 75% sampai 90%, karena partisi 1 akan digunakan sebagai memori eksternal untuk menyimpan file foto, video, musik, dokumen, dan lainnya.
Untuk partisi 2, fungsinya menambah kapasitas memori internal. Sedangkan partisi 3 berfungsi untuk membantu kinerja RAM. Karena sudah disediakan ruang sebesar 100-500 MB oleh Linux, maka kapasitas SWAP tidak perlu terlalu besar.
7. Klik tombol menu, lalu pilih “Apply Changes”. Sehingga aplikasi akan menyimpan serta mempartisi SD Card Anda.

8. Saat muncul peringatan, klik “OK”, dan tunggu. SD Card pun telah terpartisi dengan sempurna
Dapat dibilang cara ini lebih mudah dibandingkan cara yang menggunakan PC. Sangat cocok untuk Anda yang tidak mempunyai PC, atau sedang berada di luar kota dan tidak ada komputer.
Itulah kedua cara partisi SD Card di hp android yang dapat saya bagikan. Selanjutnya terserah Anda hendak memilih cara yang mana.
Berikut saya juga hadirkan beberapa informasi terkait partisi SD Card.
Fungsi melakukan partisi SD Card pada smartphone Android
Bagi Anda yang belum memutuskan melakukan partisi SD Card, Anda bisa membaca ini untuk mengetahui apa saja manfaat yang akan Anda dapatkan dengan melakukan partisi SD Card tersebut.
Dengan melakukan partisi maka performa RAM akan meningkat, menjadi lebih stabil dan lebih ringan.
Tak hanya itu saja, masih ada fungsi lainnya dari melakukan partisi.
Fungsi lain tersebut tidak lain adalah bisa meningkatkan performa ROM smartphone Android Anda. Selain itu partisi juga bertujuan untuk membuat drive di memori card terbagi menjadi beberapa bagian, agar pemisahan antara file system, musik, foto, video, aplikasi dan lain-lain menjadi lebih mudah.
Dengan melakukan partisi SD card, anda bisa memindahkan sebagian data aplikasi atau game dari memori internal ke memori eksternal. Anda mungkin juga sudah tahu sendiri, apabila memori internal terlalu penuh, maka bisa menyebabkan hp android menjadi lemot.
Intinya kinerja smartphone Android Anda akan menjadi lebih cepat dari sebelum dipartisi.
Sekian artikel tentang Cara Partisi SD Card di Android Dengan PC dan Tanpa PC, semoga bermanfaat, ditunggu komentarnya.
Jika menurut anda artikel ini membantu, silahkan share dengan menekan tombol share ke sosmed dibawah ini ya.




bro kok ada tulisan file akan dihapus??? ini bener bener aman bro??? gw ragu ragu… cepet balas yak…
semuanya hilang lah namanya di format