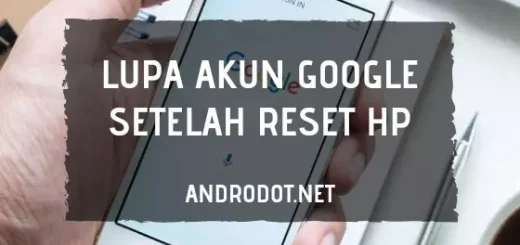Cara mudah Menyambungkan HP Vivo ke Laptop
Menyambungkan HP Vivo ke Laptop – Menyambungkan HP Vivo ke laptop bisa menjadi hal yang sangat bermanfaat, terutama saat Anda perlu mentransfer data, mengelola file, atau bahkan untuk keperluan pengisian daya.
Proses ini sebenarnya cukup mudah dan dapat dilakukan dengan beberapa langkah sederhana. Mari kita bahas cara menyambungkan HP Vivo ke laptop dengan detail.
Cara Menyambungkan HP ke Laptop
Menyambungkan HP ke laptop dapat memudahkan Anda dalam berbagai hal, seperti mentransfer data, mengelola file, atau bahkan untuk keperluan pengisian daya.
Ada beberapa cara yang bisa digunakan, baik dengan kabel USB maupun nirkabel. Mari kita bahas cara menyambungkan HP ke laptop dengan langkah-langkah yang detail.
Persiapan Awal
Sebelum mulai menyambungkan HP Vivo ke laptop, pastikan kalian telah mempersiapkan beberapa hal berikut:
- Kabel USB – Pastikan Anda memiliki kabel USB yang kompatibel dengan HP Vivo.
- Driver USB – Beberapa model HP Vivo memerlukan instalasi driver USB di laptop untuk mendeteksi perangkat dengan benar.
- Aplikasi Vivo Assistant – pengguna dapat mendownload dan menginstal aplikasi Vivo Assistant untuk mempermudah proses transfer data.
Langkah-langkah Menyambungkan HP Vivo ke Laptop
Menyambungkan HP Vivo ke laptop adalah langkah yang sangat berguna untuk mentransfer data, mengelola file, atau bahkan untuk mengisi daya. Proses ini bisa dilakukan dengan mudah dan cepat menggunakan beberapa metode yang berbeda.
Berikut adalah langkah-langkah yang perlu diikuti untuk menyambungkan HP Vivo ke laptop:
1. Menggunakan Kabel USB
Menghubungkan HP Vivo ke laptop menggunakan kabel USB adalah metode yang paling umum dan mudah dilakukan.
- Siapkan Kabel USB – Ambil kabel USB yang sesuai dengan port di HP Vivo dan laptop yang kalian miliki.
- Colokkan Kabel USB – Sambungkan salah satu ujung kabel USB ke port USB di laptop dan ujung lainnya ke port di HP Vivo.
- Pilih Mode Koneksi – Pada layar HP Vivo, Anda akan melihat beberapa opsi mode koneksi seperti “Transfer File”, “Transfer Foto”, “Pengisian Daya Saja”, dll. Pilih “Transfer File” atau “MTP (Media Transfer Protocol)”.
- Install Driver – Jika laptop belum mendeteksi HP Vivo, pengguna mungkin perlu menginstal driver USB. kita bisa mendownload driver dari situs resmi Vivo atau menggunakan aplikasi Vivo Assistant.
- Akses File – Setelah HP Vivo terhubung, Anda bisa mengakses file di HP Vivo melalui File Explorer di laptop.
2. Menggunakan Vivo Assistant
Menggunakan aplikasi Vivo Assistant dapat mempermudah proses transfer data antara HP Vivo dan laptop.
- Download Vivo Assistant – Kunjungi situs resmi Vivo dan download aplikasi Vivo Assistant.
- Install Aplikasi – Install aplikasi tersebut di laptop yang akan digunakan.
- Buka Vivo Assistant – Setelah instalasi selesai, buka aplikasi Vivo Assistant.
- Hubungkan HP Vivo – Colokkan HP Vivo ke laptop menggunakan kabel USB dan buka aplikasi Vivo Assistant.
- Pilih Mode Koneksi – Pada layar HP Vivo, pilih mode “Transfer File” atau “MTP”.
- Transfer Data – Sekarang Anda bisa mengelola dan mentransfer data antara HP Vivo dan laptop melalui aplikasi Vivo Assistant.
Menghubungkan Tanpa Kabel USB
Jika Anda tidak memiliki kabel USB atau ingin menghubungkan HP Vivo ke laptop tanpa kabel, Anda bisa menggunakan metode nirkabel seperti Bluetooth atau aplikasi pihak ketiga.
1. Menggunakan Bluetooth
Menggunakan Bluetooth adalah salah satu cara mudah untuk mentransfer file antara HP Vivo dan laptop.
- Aktifkan Bluetooth – Aktifkan Bluetooth di HP Vivo dan laptop.
- Pairing – Lakukan proses pairing antara HP Vivo dan laptop.
- Transfer File – Setelah perangkat terhubung, pengguna bisa mulai mentransfer file melalui Bluetooth.
2. Menggunakan Aplikasi Pihak Ketiga
Beberapa aplikasi pihak ketiga memungkinkan kita untuk mentransfer file antara HP Vivo dan laptop melalui jaringan Wi-Fi.
- Download Aplikasi – Download aplikasi seperti AirDroid atau SHAREit di HP Vivo dan laptop.
- Buat Koneksi – Buka aplikasi dan buat koneksi antara HP Vivo dan laptop melalui jaringan Wi-Fi.
- Transfer File – Setelah terhubung, kita bisa mulai mentransfer file antara HP Vivo dan laptop.
Tips dan Trik
Setelah mengetahui langkah-langkah dasar untuk menyambungkan HP Vivo ke laptop, ada beberapa tips dan trik yang bisa diterapkan untuk memastikan proses berjalan lancar dan efisien.
Tips ini akan membantu Anda mengatasi masalah umum yang mungkin muncul serta memaksimalkan kinerja koneksi antara perangkat.
- Pastikan Baterai CukupMemastikan baterai HP Vivo dan laptop cukup adalah langkah penting sebelum memulai proses transfer data. Jika baterai terlalu rendah, proses transfer bisa terganggu atau terhenti.
- Gunakan Kabel USB BerkualitasKualitas kabel USB sangat mempengaruhi stabilitas koneksi. Gunakan kabel USB original atau berkualitas baik untuk menghindari masalah koneksi yang sering putus atau transfer data yang lambat.
- Perbarui Driver dan AplikasiSelalu pastikan driver USB dan aplikasi Vivo Assistant di laptop Anda dalam kondisi terbaru. Pembaruan ini biasanya mencakup perbaikan bug dan peningkatan kompatibilitas yang bisa membantu mengatasi masalah koneksi.
- Matikan Aplikasi yang Tidak DiperlukanMenutup aplikasi yang tidak diperlukan di HP Vivo dan laptop dapat membantu meningkatkan kinerja koneksi dan transfer data. Aplikasi yang berjalan di latar belakang bisa mempengaruhi kecepatan dan stabilitas proses transfer.
- Hindari Penggunaan Kabel EkstensiMenggunakan kabel ekstensi USB bisa menyebabkan gangguan pada koneksi. Jika memungkinkan, sambungkan HP Vivo langsung ke laptop tanpa perantara.
Kesimpulan
Menyambungkan HP Vivo ke laptop bisa dilakukan dengan mudah menggunakan beberapa metode yang telah dijelaskan. Dengan mengikuti langkah-langkah di atas,
Anda dapat dengan mudah mentransfer data, mengelola file, dan melakukan berbagai aktivitas lainnya. Pastikan Anda mempersiapkan segala sesuatunya dengan baik agar prosesnya berjalan lancar dan tanpa hambatan.